NotJustBrowsing®
designed to last
cutting edge browsing experience
Not all contents in a webpage are for all viewers of that page. Most of the time a user is interested in a particular part of the webpage and not all of it. Almost all good websites have their web pages design in such a way to place most valuable information at a most prominent position, surrounded by less emphasized information or advertisement.
Tailored Browsing provides a browser user a unique way to extract portions of different web pages of choice and arrange them togather to form a new webpage (Tailored Page).
Viewing a Tailored page will result in showing all those portions from different web pages combined in one page, according to how it was tailored by user.
A Tailored page is made up of by combining syndicated resources from other HTML based web pages. A syndicated resource in a web page is an HTML element with a fixed "id" parameter given to it for the life duration of the webpage.
If a Tailored page contains elements from many different web pages then it is effectively an iconic representation of those many web pages. Visiting this one Tailored page will show you the highlights of those many pages. And you can choose to browse to any of those pages, if you need to.
The Web Tailor
The tool needed to make Tailored Browsing possible is called The Web Tailor.
The Web Tailor is accessible from Tool main menu
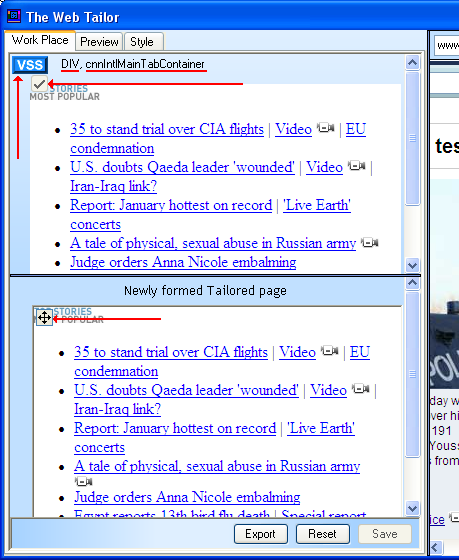
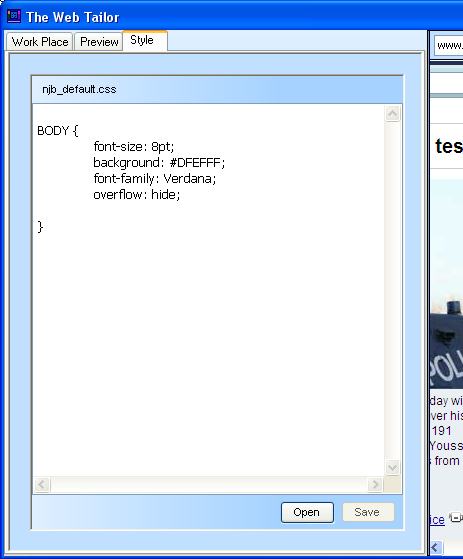
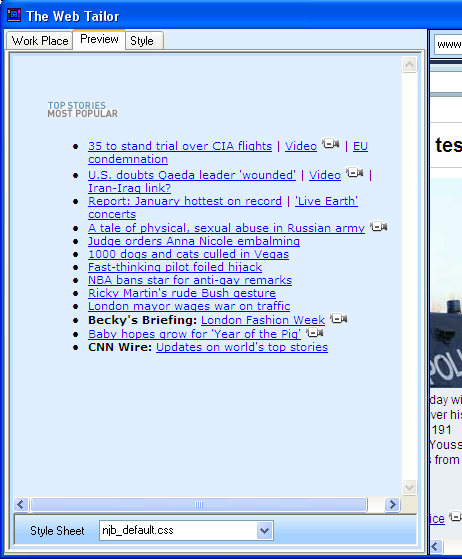

Step-1 Browsing
Type the address of web page that you want to analyse for its contents, on the top right hand portion of the application window. Wait for indicator to show green colour.
If you see a "VSS" graphics, there will be a Tag name and ID of the element next to this graphics.
It means that this element is capable of Very Simple Syndication.
User can place this element on his tailored page by clicking on to the button in top left corner of the element.
Step-3 Positioning
Once an element from a web page is chosen, it can be placed anywhere on the tailored page. Just grab the small panel on top left hand corner of the element and move it around for its right place. As shown in above picture.
To remove an element from the Tailored page, drag it out of either top or left hand side of the application.
Step-4 Preview
To test the validity of this element, select Preview tab, if this element was VSS capable, it will be fetched and displayed. If any element fails to be seen in preview, please remove it.
Step-5 Style Sheets
Cascade Style Sheets can be allocated to Tailored pages. At tool start up time all the .css files in CSSs subdirectory will be made available to select. Any change in selection of a style sheet will be reflected on the contents that Preview tab is displaying. Style sheets can be opened, edited and saved.
Export will write a small HTML document with as many VSS tags as many elements are in the tailored page.
Caution: The Web Tailor should preferably be used from within Study Place. Create an empty Tailored Page in Study Place first by using "New/Tailored Page" from context menu. Then initiate "The Web Tailor" by accessing Properties (Ctrl+T) of a tailored page from within Study Place.
1. Viewing contents within a page separately (element by element).
2. To locate the VSS suitable elements.
3. To choose and place appropriately VSS suitable elements.
4. Creating an association of Tailored Page with a Cascade Style Sheet.
5. Modification of a given cascade style sheet.
6. Previewing Tailored page.
7. Exporting the elements within a Tailored page into a VSS tag collection, to be used elsewhere later.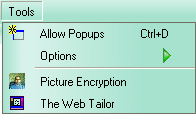
OR
from within the Study Place.
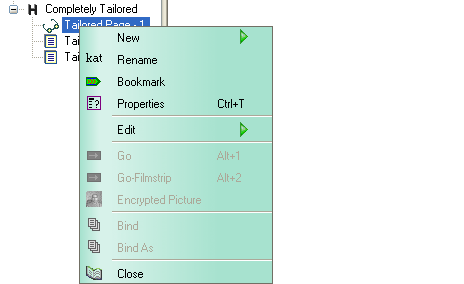
Move mouse cursor around on recently loaded page slowly and keep your eyes on the top left hand panel of "Work Place" tab page.